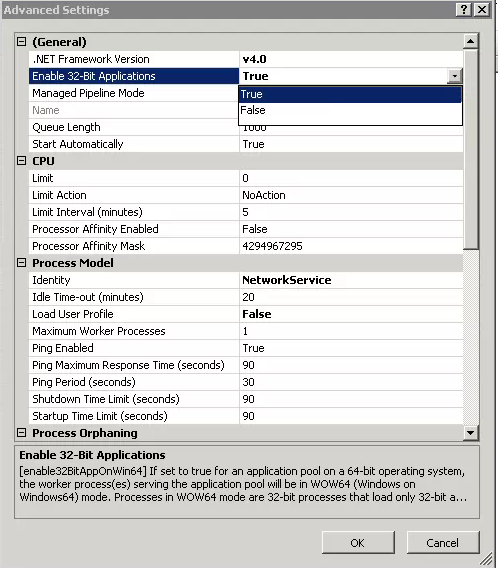With today's enhanced security, there are more and more doors to keep inturders out of our business. Sometimes, these doors can be annoying when all you want to do is open a document on your own server. As you know, storing documents on a server is a good practice, especially when multiple people will be using them or contributing to them.
Let me say I have a server called "MyServer" and it has an internal IP of 192.168.1.333 and I have permission to create, save, modify, and delete documents. For this example, I want to use a document that is my companies envelope.
I open the document in Word 2013 and this is what I see:
If I open the document in Word 2010 this is what I see:
As you can see, in both 2010 and 2013 my tool bar for editing is gone and I can not make any changes to the document. After Clicking the "Enable Editing" on either version then I can see my tool bar and all the editing tools.
This seems a simple enough thing, just click the "Enable Editing" button, what is the harm in that? The answer is absolutely nothing. Other than time. For those people that open and edit documents all day long, this one extra step can take hours of productivity a week away from them. So, what can we do? Let me show you a simple way to allow Office 2010 and Office 2013 to allow documents to be trusted.
First, you need to map a drive to your server, if you have not done so already. For those of you that are unfamiliar with mapping, I will not go into great detail here, but will take you through the basics. What a mapped drive does is exactly what its name implies, it creates a map to a drive on another computer, usually a server.
If I double click on My Computer, you can see that I have one drive (C:) and one DVD Drive (D:)
Notice the "Map Network Drive" option right under the address bar. Click it.
You will have a drop-down with all the available drive letters. Choose one that makes sense to you.
You can either browse to the folder on the server or type in the address. This part is VERY important to remember for the later step. If you create the mapped drive with the name \\MyServer\TheFolder then you must also use the name when creating a trusted location below. If you use the IP \\192.168.1.333 then you must also use the IP when creating a trusted location below. Click finish to create the mapped drive.
Now when you open My Computer you will see the new drive.
Okay. Now that we have the mapped drive, we will move on to Office. We need to let Office know that the location we are opening the document from is trusted. From here on out the instructions and the screens are going to be the same for both 2010 and 2013 so I am going to be showing 2010 screen shots.
We need to get to the options menu. In Word click on the File and then down at the bottom, click Options.
Once you have the options screen open, Find the Trust Center option on the left. Click it.
In the left hand menu, find and click Trusted Locations. You will see any location that is trusted by office. These values are stored in the registry. You should always modify, add, or delete locations through this menu unless you really know what you are doing in the registry.
Click on the "Add New Location". Here is where you want to put in the same location as the mapped drive. You can see in my screen shot that I browsed and selected the F:\ drive. This will NOT work. You need to either enter in the name (\\MyServer) or the IP (192.168.1.333) whichever you used in the step above.
Click Ok to get out of the screens.
Now when you open a document that is stored on your server in this folder you will no longer get the "Protected Mode" security. You should also see a decrease in the time it takes to open documents.