
Wednesday, November 16, 2011
New Look coming to Experts Exchange
As you all know, I try and contribute to Experts Exchange when I can. I am excited for their new look and layout coming in the next month or so! Keep an eye out for more of my posts and articles.


Wednesday, October 12, 2011
General Failure clicking on URL in Outlook when using Firefox
I use Outlook for my email and Firefox for my default browser. If you are like me, you get lots and lots of emails with links to websites in your email. An annoyance that has been plaguing me for several years now is that when I click on a link in Outlook, I get a message that says, "General Failure. The URL was: ...." and it tells me where I wanted to go. In the past, the URL always opened anyway so I just clicked OK on the message and went about my business.
However, with the upgrade to Outlook 2010 and more importantly Firefox 7.0.1 I get the message but the URL will not open, leaving me with a great big frowny face and no webpage to browse.
Here is an example of what I would get if I tried to open a link in an email from one of my favorite emails, Think Geek:
If this were the end of the story, I would not be posting this. If you too have a frowny face from frustration, simply follow the steps below to not only get the webpage to open, but to also get rid of the message all together.
However, with the upgrade to Outlook 2010 and more importantly Firefox 7.0.1 I get the message but the URL will not open, leaving me with a great big frowny face and no webpage to browse.
Here is an example of what I would get if I tried to open a link in an email from one of my favorite emails, Think Geek:
If this were the end of the story, I would not be posting this. If you too have a frowny face from frustration, simply follow the steps below to not only get the webpage to open, but to also get rid of the message all together.
- Close Firefox and Outlook (make sure they are completely closed, i.e. downloads window, popups, etc)
- Open Regedit by clicking on Start -> Run -> Regedit
- In Vista or Windows 7 you can click Start and type in Regedit in the search area. Make sure you right click and open "As Administrator"
- ***WARNING*** Changing keys in the registry can mess up your system. Please make sure you are comfortable using regedit and follow the steps EXACTLY!!
- Back up your registry by going to File -> Export
- You can back up the whole registry, or browse to the key we are going to change and just back it up. Either way, make sure you have a backup in case you need to revert back.
- Browse to HKEY_Classes_Root\FirefoxURL\Shell\Open\ddeexec
- You should see a key named Default with a value data of "%1",,0,0,,,,
- Double click it to edit the value data
- Clear the value data so that it is blank
- Click OK
- Close Regedit
- Open Outlook and now when you click on an embedded URL not only will you not see the message, but FF will open automatically.
Saturday, April 9, 2011
Setting up SQL 2005 with and External IP
Setting up SQL to use an external IP can give you flexability to access a database without opening up a VPN tunnel or full fledged RDP session.
***WARNING***
This will open up ports in your firewall. You will want to take precautionary steps to be sure that you are not making your network and/or server vulnerable to attack. I will show you a few ways you can protect yourself when using this method.
There are several steps and/or checks to make sure are set.
Here's how to do it:
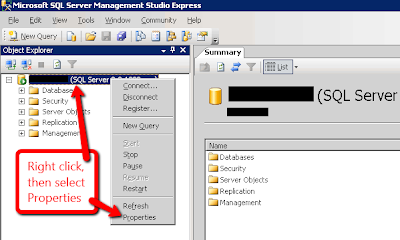
Open SQL Server Management Studio. Right click on the server and select Properties. This will show you the IP your SQL Server is using.
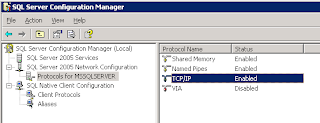
Open SQL Server Configuration Manager. Expand the SQL Server 2005 Network Configuration menu and highlight the "Protocols for MSSQLSERVER". Make sure that TCP/IP is enabled.
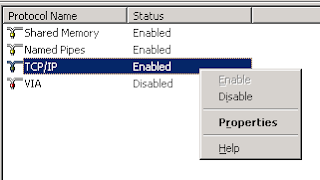
Right click on the "TCP/IP" and select Properties.
 Click on the "IP Addresses" Tab.
Click on the "IP Addresses" Tab.
You should see 3 different entries: IP1, IP2, and IPAll. Usually IP1 will be your external IP, IP2 will be your internal IP.
You can specify the external IP here. I have chosen the IP 198.113.113.113 (not a real IP) I will use the IP in later steps.
You can also specify the port that will be used. I will use the default port of 1433 for this example.
*TIP: Use a custom port to help with security.
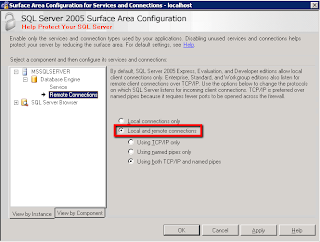
Next, open the Surface Area Configuration and click on MSSQLSERVER, expand the Database Engine, and click on Remote Connections. Make sure that the "Local and remote connections" option is selected. In the submenu, you can select either "Using TCP/IP only" or "Using both TCP/IP and named pipes"
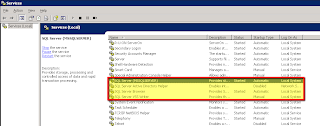
Open the Services by going to Start-> All Programs -> Administrative Tools -> Services
Make sure that SQL Server and SQL Browser services are started and are set to start automatically.
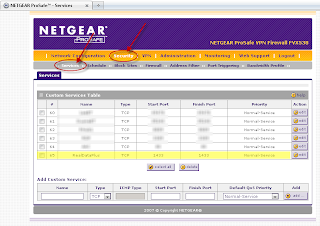
Now I need to configure my firewall to allow the connection. I am using a Netgear FVX358.
Click on "Security" and then on "Services"
I will add a service and name it "Real Data Plus". I will make it a TCP type and since I only want to open one port, I will make the "Starting Port" and "Ending Port" the same, the default 1433.
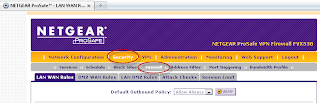

Now, I navigate to the "Firewall" menu, still under the "Security" settings.
Click on the "LAN WAN Rules" tab. Under the "Outbound policy" add a new entry. Be sure to name it the same as the Rule in the above step, in my case "Real Data Plus". Enter the internal address you want the traffic to be redirected to and the external ip the traffic will be coming from.
*TIP: For added security, specify the IP address or range that the traffic will be coming from. The firewall will block all others.

To test to make sure a connection can be made through the external IP open a command prompt and type the following command without the quotes: "sqlcmd -S 198.113.113.113,1433 -U sa" (Of course, use your own IP and port number) You will prompted for a password. Once you enter it, if you get the 1> prompt, you have successfully been connected. Type "EXIT". If you do not get this prompt, you are not able to be connected so something is not opened properly.
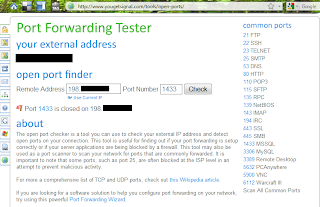
To test the port forwarding through the firewall, I used the website http://yougetsignal.com/tools/open-ports I entered the external address of 198.113.113.113 and the port 1433 and it came back to tell me that my port is opened or closed. This is useful, as then you know if it is a SQL problem or a firewall problem.
***WARNING***
This will open up ports in your firewall. You will want to take precautionary steps to be sure that you are not making your network and/or server vulnerable to attack. I will show you a few ways you can protect yourself when using this method.
There are several steps and/or checks to make sure are set.
Here's how to do it:
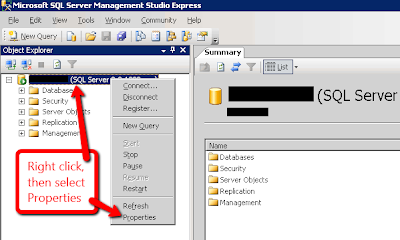
Open SQL Server Management Studio. Right click on the server and select Properties. This will show you the IP your SQL Server is using.
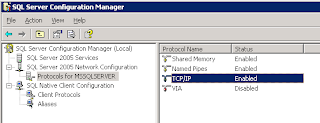
Open SQL Server Configuration Manager. Expand the SQL Server 2005 Network Configuration menu and highlight the "Protocols for MSSQLSERVER". Make sure that TCP/IP is enabled.
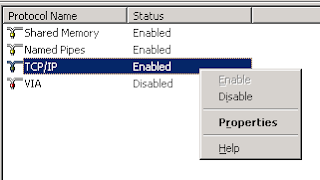
Right click on the "TCP/IP" and select Properties.
 Click on the "IP Addresses" Tab.
Click on the "IP Addresses" Tab.You should see 3 different entries: IP1, IP2, and IPAll. Usually IP1 will be your external IP, IP2 will be your internal IP.
You can specify the external IP here. I have chosen the IP 198.113.113.113 (not a real IP) I will use the IP in later steps.
You can also specify the port that will be used. I will use the default port of 1433 for this example.
*TIP: Use a custom port to help with security.
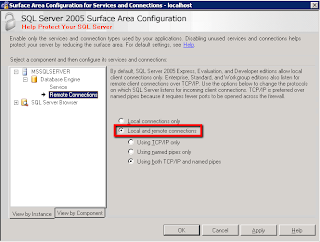
Next, open the Surface Area Configuration and click on MSSQLSERVER, expand the Database Engine, and click on Remote Connections. Make sure that the "Local and remote connections" option is selected. In the submenu, you can select either "Using TCP/IP only" or "Using both TCP/IP and named pipes"
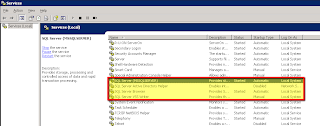
Open the Services by going to Start-> All Programs -> Administrative Tools -> Services
Make sure that SQL Server and SQL Browser services are started and are set to start automatically.
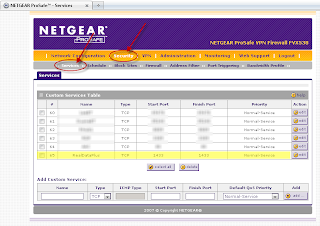
Now I need to configure my firewall to allow the connection. I am using a Netgear FVX358.
Click on "Security" and then on "Services"
I will add a service and name it "Real Data Plus". I will make it a TCP type and since I only want to open one port, I will make the "Starting Port" and "Ending Port" the same, the default 1433.
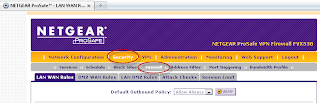

Now, I navigate to the "Firewall" menu, still under the "Security" settings.
Click on the "LAN WAN Rules" tab. Under the "Outbound policy" add a new entry. Be sure to name it the same as the Rule in the above step, in my case "Real Data Plus". Enter the internal address you want the traffic to be redirected to and the external ip the traffic will be coming from.
*TIP: For added security, specify the IP address or range that the traffic will be coming from. The firewall will block all others.

To test to make sure a connection can be made through the external IP open a command prompt and type the following command without the quotes: "sqlcmd -S 198.113.113.113,1433 -U sa" (Of course, use your own IP and port number) You will prompted for a password. Once you enter it, if you get the 1> prompt, you have successfully been connected. Type "EXIT". If you do not get this prompt, you are not able to be connected so something is not opened properly.
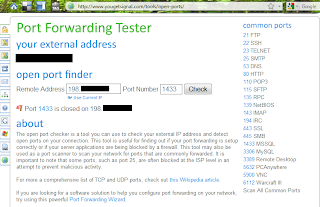
To test the port forwarding through the firewall, I used the website http://yougetsignal.com/tools/open-ports I entered the external address of 198.113.113.113 and the port 1433 and it came back to tell me that my port is opened or closed. This is useful, as then you know if it is a SQL problem or a firewall problem.
Tuesday, January 4, 2011
How to use Terminal Server Licenses after a server crash
Recently I had the bad misfortune of having one of my servers that was acting as a terminal server crash. The server is running the Server 2003 OS. When I rebuilt the server all went well until I went to install the licenses. I have a 20 pack of Licenses bought as a retail pack.
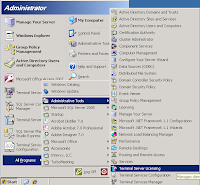
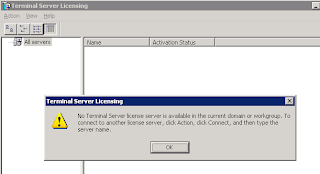
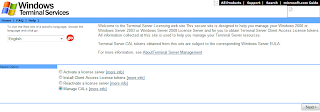
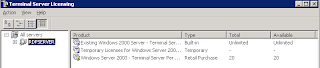
Reusing Terminal Server Licenses on a new server
When I entered the license key I received the message, Error: Already Activated.
I called Microsoft tech support and was transfered, lost the call, called back, was asked what the server ID was, was told I would have to call another number to have someone walk me through finding the ServerID and then call back. Called the new number but they were not open (apparently not a 24-hour service), tried calling back and again lost the call. Tried one more time and again lost the call.
By now, I am frustrated to say the least! I decided to spend my time Googling the problem instead of calling 800 numbers all night. I found a solution that is SO much easier than trying to understand and communicate with outsourced tech support.
I give credit to this website (http://kbalertz.com/953918/Terminal-Services-license-server-another-Windows-Server-Windows-Server.aspx) that guided me through most of the necessary steps, which I will outline below.
First, go to the Server and click on Start -> All Programs -> Administrative Tools -> Terminal Server Licensing
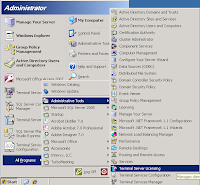
If your server does not show up but you have added the role, you may see a message like this:
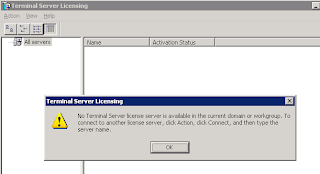
Then enter in the name of the Terminal Service Server. If you don't know the name of your server, you can find it by clicking on Start -> All Programs -> Administrative Tools -> Terminal Server Manager
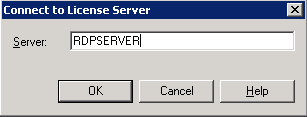
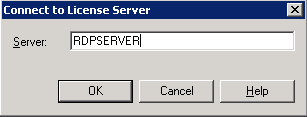
Now that you have the License Server ID, open a web browser and go to https://activate.microsoft.com/
On the first page, select Manage CALS and click Next.
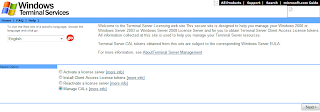
On the second page, enter in the License Server ID you obtained above. If you know the old License Server ID, you can enter it here as well. Since my server crashed, I did not know the old ID so I left those fields blank.
I chose the reason for recovery as redeployment and retail purchase for the License Program.
On the next page you will be asked to enter in the License Key as well as information about the License Keys and who they were sold to. Enter in the information and click Next. You will be given a new License Key. Be sure to print the page and/or jot down the new key.
Now, enter the new key into the Cal Installation Wizard screen. The wizard will try and activate the license and when successful you will be congratulated.
Now if you go to Start -> All Programs -> Administrative Tools -> Terminal Service Licensing you will see your licenses.
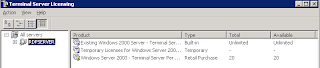
Reusing Terminal Server Licenses on a new server
Subscribe to:
Comments (Atom)













